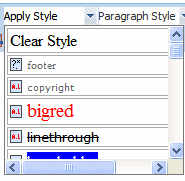Accessing the Folder Properties Screen
To access the folder properties screen, follow these steps.
1. Select the folder.
2. From the View Contents of Folder screen, choose View > Properties.
Alternatively, from the left panel, right click the mouse and choose View Properties.
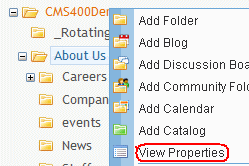
3. The folder’s View Properties screen appears.
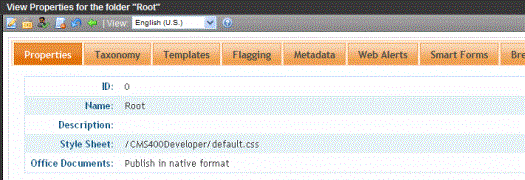
4. To change any properties, click Edit ( ) to proceed to the edit screen. The table below describes the fields on the Folder Properties screen.
) to proceed to the edit screen. The table below describes the fields on the Folder Properties screen.
Fields on the Folder Properties Screen
|
Field |
Description |
|
Foldername |
Edit the name of the content folder. Note: You cannot change the root folder name. |
|
Description |
Edit the description of the content folder. |
|
Style Sheet filename for this folder: (leave blank to inherit) |
Specify a style sheet that defines styles that may be applied to content in this folder. The style sheet that you identify must reside in the site root folder. Or, leave this field blank to inherit the parent folder’s style sheet. The style sheet populates the style dropdown list (see below) within the editor.
Note: This style sheet affects content being edited. It does not necessarily affect the content’s appearance on your Web site. To set or edit the style sheet that determines your Web pages’ appearance, open the page’s Web form and place a <link rel=”stylesheet”... tag within its <HEAD> tags. If desired, you can identify the same style sheet in both locations. To include user-selectable styles, they must be generic classes. Caption and Visible Properties eWebEdit400 ignores the CSS custom properties caption and visible. To address this problem for the Internet Explorer browser, replace them with the custom CSS properties localeRef, caption and visible. For other browsers, use the custom CSS selectors localeRef and unselectable (same as visible: false). To achieve cross-browser compatibility, use both approaches. Note: Non-IE browsers have no equivalent for caption. |
|
Page Templates |
Lets you specify one or more templates for content in this folder. This folder’s content uses the specified template when appearing on your Web site. See Also: Inheritance of Folder Templates |
|
Check this box to inherit the template from the parent content folder. Or, do not check this box and specify one or more templates below. See Also: Inheritance of Folder Templates |
|
|
If you want this folder to inherit taxonomy configurations from the parent folder, check Inherit Parent Taxonomy Configuration. If you uncheck Inherit Parent Taxonomy Configuration, you can then select taxonomies that can be applied to content in this folder. If you want all content in this folder to be assigned at least one taxonomy category, check Required at least one category selection. See Also: Inheriting Taxonomies from a Parent Folder; Taxonomy |
|
|
Flagging |
Check this box if content in this folder inherits a flagging definition from its parent folder. If you do not check the box, use the dropdown list to apply a flagging definition to content in this folder. See Also: Flagging, Assigning a Flagging Definition to a Folder |
|
Multi-site Domain Configuration Note: Only appears for Site folders. |
Lets you set up and manage several Web sites under one CMS. See Also: Supporting Multi-Site Configurations. |
|
Should Office documents added to this folder be published in other format? Note: This field only appears if the Enable Office documents to be published in other format property is checked in the Settings > Configuration > Setup screen. See Also: Modifying the Application Setup Screen |
Publish Office documents as PDF Check this option if Office documents in this folder are published as PDF files. See Also: PDF Generation Note: This property is not inherited from a parent folder, nor is it inherited by any subfolders below this folder.
|
Tabs on the Folder Properties Screen
|
Tab |
For more information, see |
|
Taxonomy |
|
| Templates | Assigning Templates to Folders |
| Flagging | Assigning a Flagging Definition to a Folder |
|
Metadata |
|
|
Web Alerts |
|
|
Smart Forms |
|
|
Breadcrumb |
|
|
Product Types (only appears with eCommerce folder) |